With most of us working from home these days I wanted to be able to provide a better quality video for video calls, and with all of the web cams sold out and on back order I decided to look at using what I’ve got at home.
Ingredients
There are a few things you need for this to work.
- Canon 50D (although you can use a number of different EOS cameras)
- USB connector for your Canon 50D
- Mac running at least 10.10 (my mac pro is 10.14 and the iMac is running the latest Mac OS)
- CamTwist Software (v3.4.3 at the time of this article)
- Camera Live (currently v002)
- Dummy Battery (this allows the camera to be directly plugged into the power. I found a regular battery only gave me 70 minutes of webcam before it needed swapping/charging)
Method
These are the steps that I took to get the Canon 50D set up as a webcam.
Step 1 – CamTwist
Download the CamTwist Software and install it. At the point where I’m writing this that is version 3.4.3.
Once you open the DMG file, you then open the .pkg file which will then start the install process (note, I had to right click and open the .pkg file).
Step 2 – Camera Live
I’ve chosen to download the latest Alpha Release for this (v13 at the time of writing). You can download Camera Live zip file from the assets section (see below)
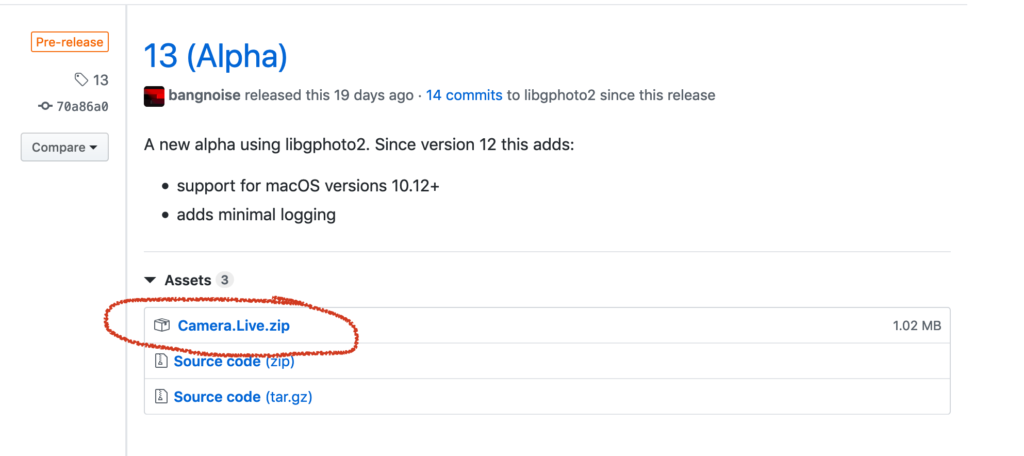
Once downloaded, open the zip file and you should have the Camera Live application unzip. Once unzipped, drag the file across to your Applications folder.
Step 3 – Connect Canon 50D
The last piece of the puzzle (before we configure them) is to connect your USB cable to your camera. It is important to flag that you are connecting the USB connection to your computer, you are NOT connecting via HDMI.
Once you have connected the camera, turn your Camera on and move on to Step 4.
Step 4 – Configure Camera Live
Now you have both CamTwist and Camera Live installed, and you’ve connected your Canon 50D with a USB and switched it on.
Next stage is to open Camera Live.
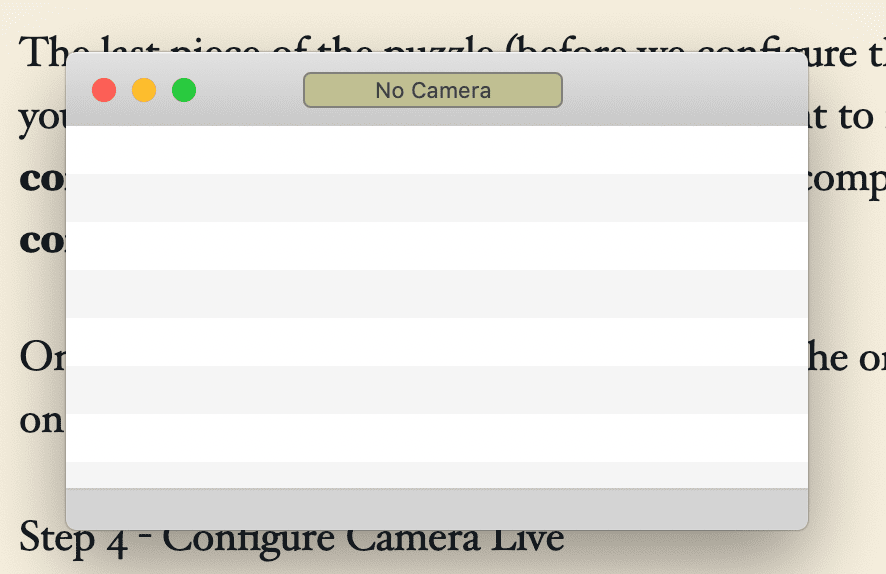
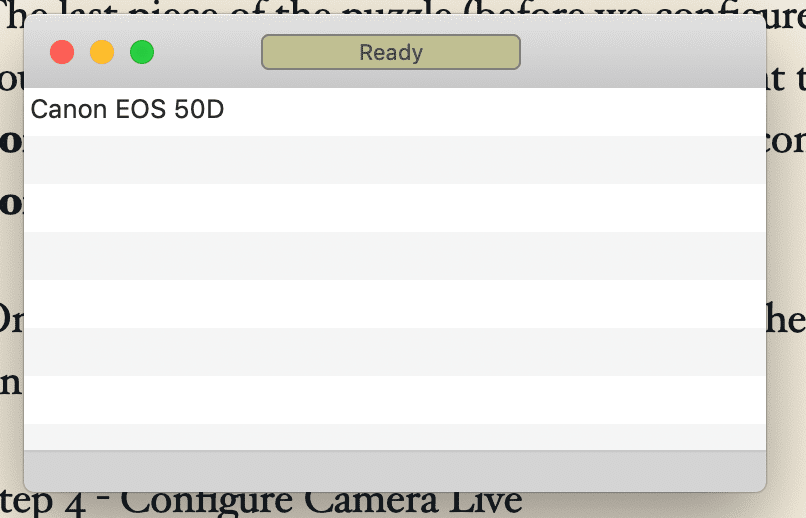
The final step with Camera Live is to enable the camera which will open up the shutter and start streaming the image from the camera. Click on the name of your camera, for me the Canon EOS 50D, and you should hear the click of your shutter opening and the “Ready” should change to “Active“
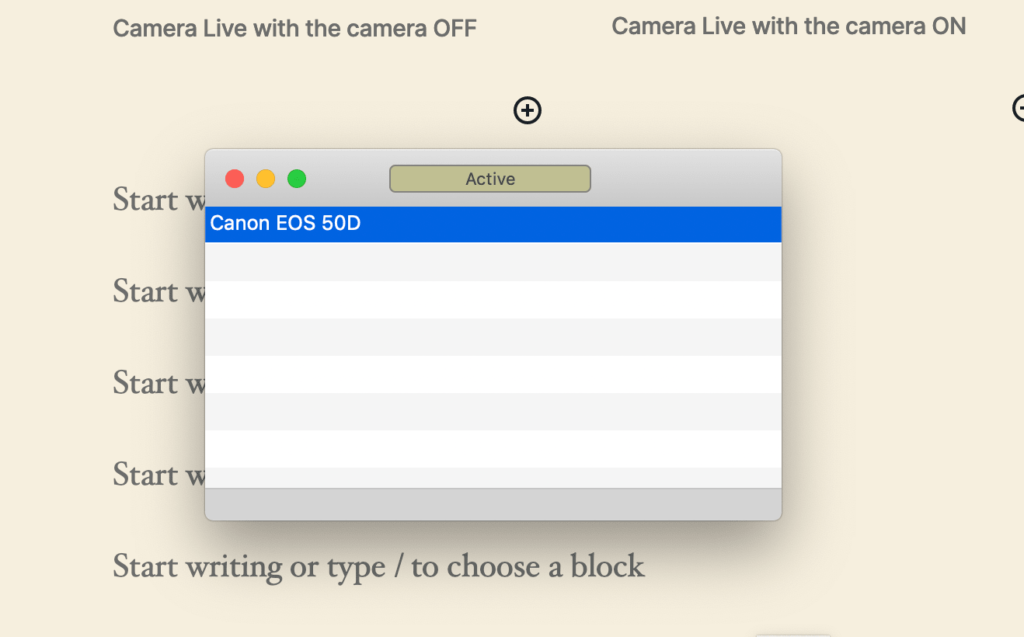
Step 5 – Configure CamTwist Preferences
Go to the menu and select CamTwist > Preferences
Here I change to 60 FPS (by default it is 15 FPS and you could get away with 25-30), but in this particular set up I’m looking at how 60FPS holds up.
I also update the resolution to 1280 x 720, but again feel free to make changes to your settings to get the picture you’re looking for.
Last thing you want to do is enable the Syphon Server (see settings below).
Whatever your settings are, remember to restart CamTwist for those settings to take effect.
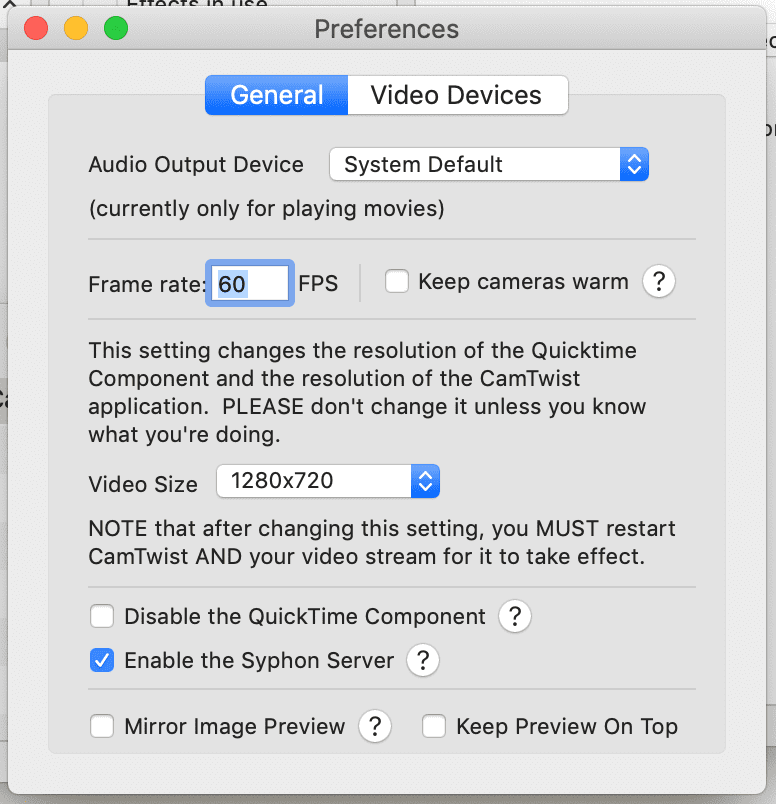
Step 6 – CamTwist Stream/Feed
You should have set your preferences, and now it’s time to bring through your feed.
In the Cam Twist main window (view > main window) you have three setting steps.
- Step 1: Select a Video Source > Syphon and click select
- Step 2: ignore the effects
- Step 3: ingore
- Settings: Set the Syphon Server to Camera Live
The chances are you’ll do this a few times, so you want these saved as a quick configuration. See how that works below.
Step 7 – Confirm Zoom Camera
The final step is to choose the camera from Zoom in the Video Options. You should see all the camera’s that you have available to you.
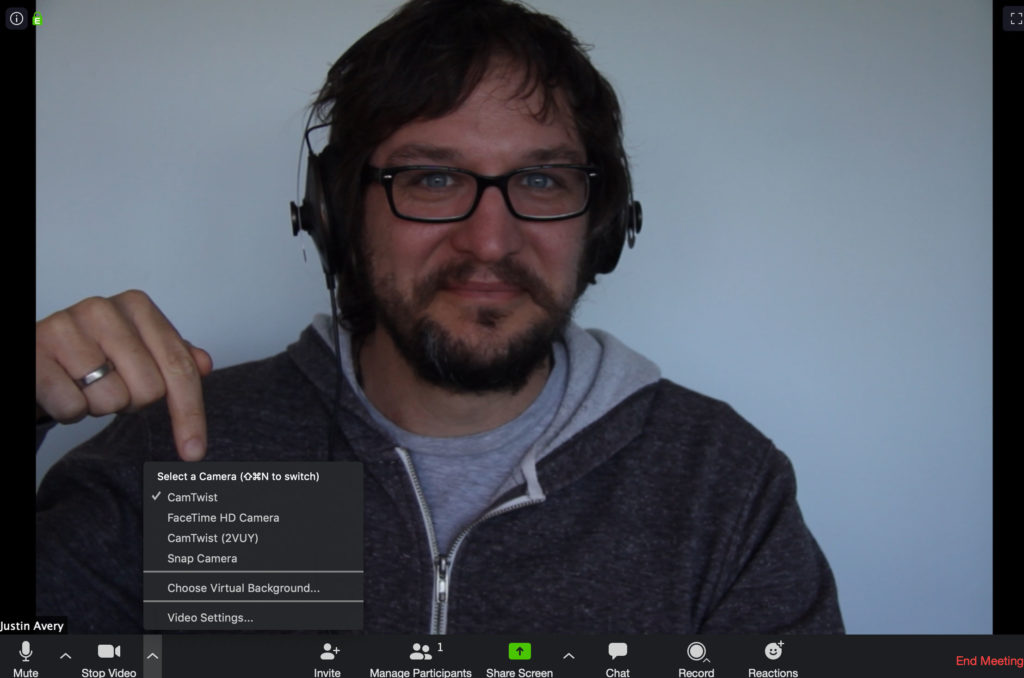
You don’t have to be using Zoom for all this to work. The camera is now a web cam so you can use it for quick time movies, Skype calls, Microsoft Teams, Facebook Live, Twitch…. anything you want.
Troubleshooting
There were two areas that stood out as issues when going through this process.
The camera feed is darker than I expected
I had assumed that using the Canon 50D with the 17-85mm lens would allow for a lot more light to be absorbed and therefore a much better and brighter overall picture.
In practice, the image is a lot darker than when I was using the builtin webcam with the Macbook. Our iMac camera is a lot older so the picture isn’t as good, but the light on this one seemed a bit better without the camera.
Once the camera is being used as a feed you can not change the ISO or F-stop values, but if you disconnect the camera these can then be updated. I’ve settled for 3200 on the ISO and the shortest F-Stop which is 4.0 on this lens. I’ve got a 50mm lens which I’m going to try as well, but it might be a bit too zoomed for my set up.
You could also invest in some lighting rigs to illuminate your face a little more which makes a HUGE difference.
I can’t see the Cam Twist option in Zoom
Kinda defeats the whole purpose of this tutorial right!
With all the dodgy security stuff that Zoom has been doing they’ve released a version that stops any virtual cameras from being chosen.
Seeing as this isn’t a physical camera (yes, technically it is, but we’re using software to convert the signal into a feed so is classes as a virtual camera) this option is no longer available for Zoom.
So was this a pointless exercise? Maybe. You have two options.
- Downgrade your version of Zoom to 4.6.8 where it is available and wait until they’ve fixed this bug/feature (here’s an article I found with downgrade options for zoom)
- Don’t use this for Zoom. There are a tonne of other streaming services out there where this is very useful including OBS, Facebook Live, Vimeo Live, YouTube Live, Twitch etc etc
Other resources
There are loads of people going through this process now that almost all of us are working from home and video calls are a main stream thing.
Some tutorials that I’ve enjoyed, and which have helped me:
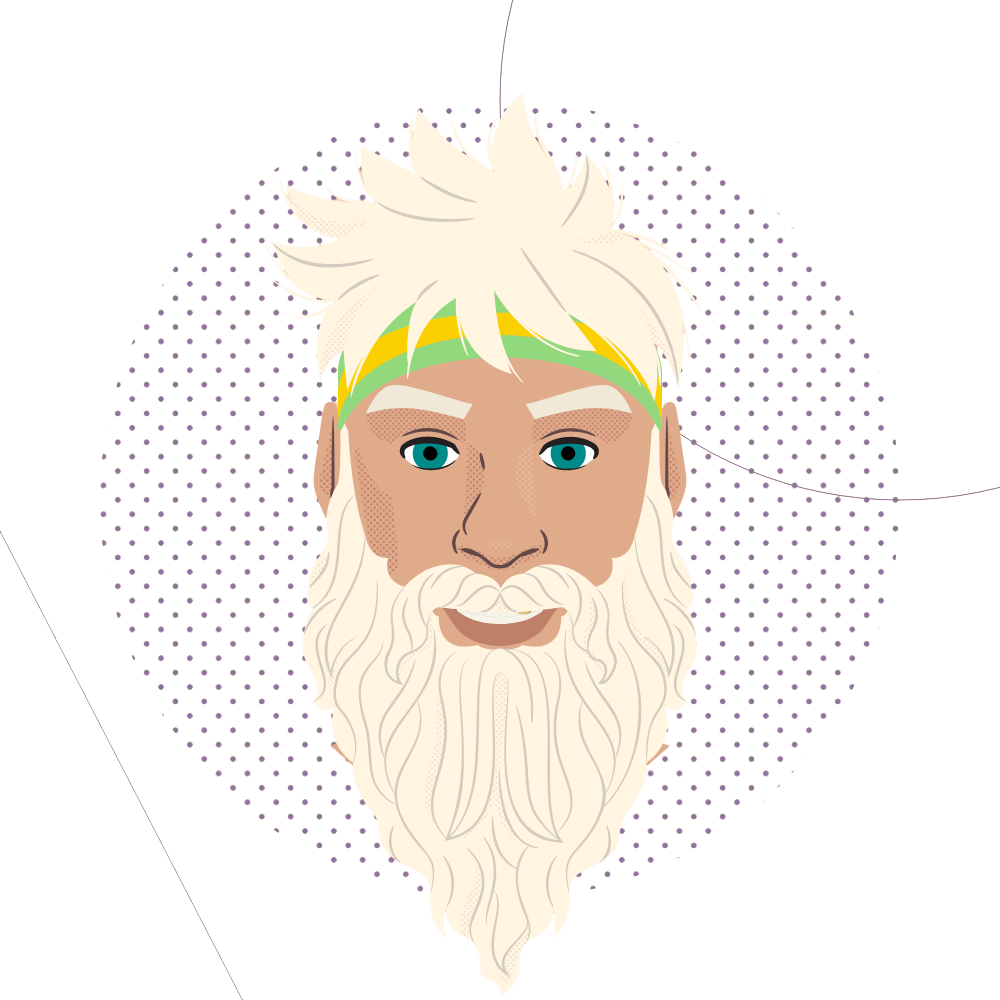
CamTwist 3.4.3 is compatible with Zoom version 5.0.0, created 27 April 2020. Running High Sierra on MacPro 5.1.
Thanks for the tip Matt!
It was very enlightening for me, thank you. Now I will buy a used EOS 50D (it will be cheaper). But there is something I want to ask; How will it charge during video streaming? Will it discharge or turn off during streaming?
I found that I got around 1 hour 10 minutes of constant video stream out of the standard battery which should be fine for one meeting, but not great if you’ve got back to back meetings.
You can get a dummy battery which slots into the camera but plugs directly into power so there wouldn’t be any limit (which I’ve ordered to use).
Thanks for this! Ordered a power supply for my 50D. Also have to find where in the camera’s menu I can set it to stop powering down after 30 seconds of unuse. haha.
it works with zoom and obs
thanks a lot
Great summary! What do you have your camera setting on? Video or Camera? I keep getting a multicolor display when i select the camtwist camera from Zoom and never get a live feed
Leave your camera in Video mode, not Photo. Auto exposure usually works best. To check if your camera feed is getting into CamTwist, type P to open a preview window in CamTwist. If that is black or distorted, open CamTwist preferences and click the Video Devices tab. From there you can select the video device that CamTwist is looking at and also set the resolution of your video feed.
Can you please link your dummy battery that you’ve bought (I have the EOS 50D)? I’ve bought two different dummy batteries, one works, one doesn’t. The one that works fails to work with the USB plugged + dummy battery but works fine when on normal battery. It’s left me perplexed. Any help would be great, thanks man!